Passworte aus NextCloud in Bitwarden importieren
Da aktuell noch kein direkter Import von NextCloud Passworten nach Bitwarden existiert, muss die NextCloud-Export Datei etwas angepasst werden.
Als Beispiel wurde hier das Format des Chrome-Passwort Export verwendet.
Das Format von Chrome sieht folgendermaßen aus:
| name | url | username | password |
| example.com | https://example.com/ | user | pass |
In NextCloud können die gespeicherten Passworte über den Menüpunkt
Passwörter / Mehr / Sichern & Wiederherstellen / Sichern/Exportieren

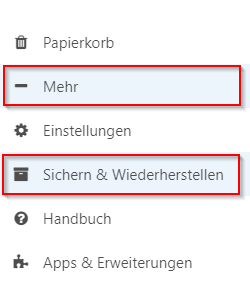
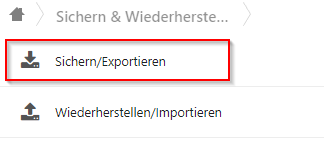
exportiert werden.
Hierzu wählen wir bei
- Format auswählen
„Eigenes CSV“ - Optionen auswählen
Datenbank „Passwörter“
Feld delimiter „Komma“ - wählen „Kopfzeile hinzufügen“ aus
- Verwenden die Felder „Name“ „Webseite“ „Benutzer“ „Passwort“
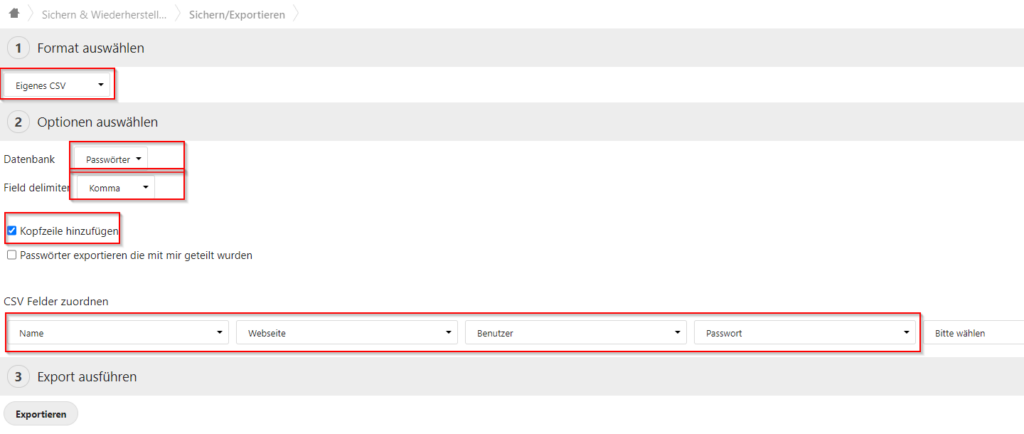
Und klicken auf „Exportieren“ um den CSV Export zu erstellen
Sobald der Export fertig erstellt wurde, kann die CSV-Datei über
„CUSTOMCSV-Datei herunterladen“ heruntergeladen werden
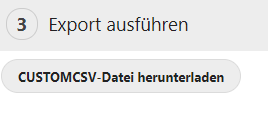
Damit diese in Bitwarden importiert werden kann, muss die Datei mit Excel oder einem Texteditor geöffnet werden um die erste Zeile anzupassen
Diese sieht direkt nach dem Export so aus:
Name,“Webseite“,“Benutzer“,“Passwort“
das ändern wir in:
name,“url“,“username“,“password“
und speichern sie ab.
Diese Datei kann dann in Bitwarden über die Auswahl Chrome importiert werden:
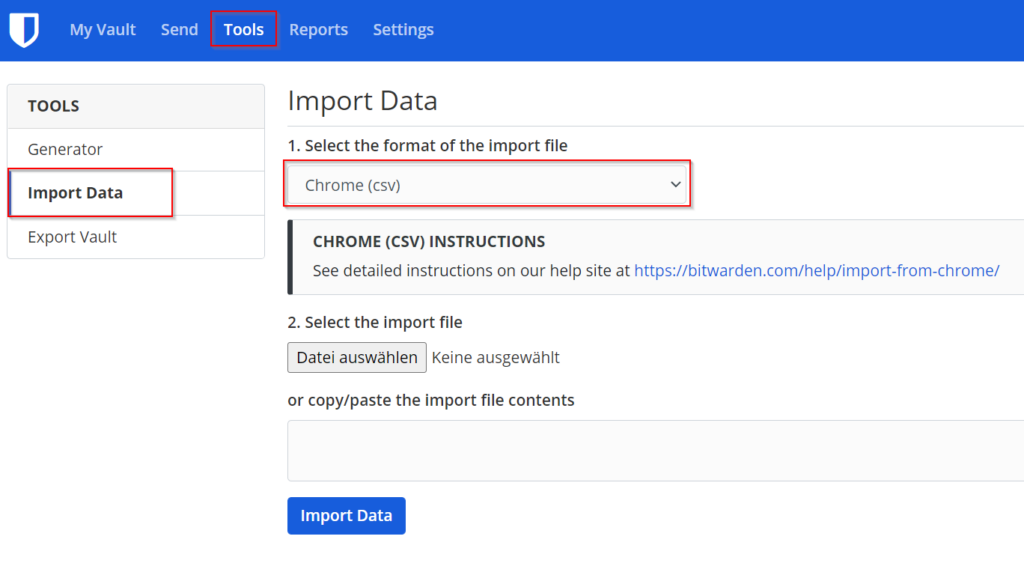
Hierzu klicken wir auf Tools / Import Data
und wählen aus Format „Chrome (csv) aus
Danach wählen wir unter „Import File“ die eben modifizierten Exportdatei aus und klicken auf „Import Data“. Fertig



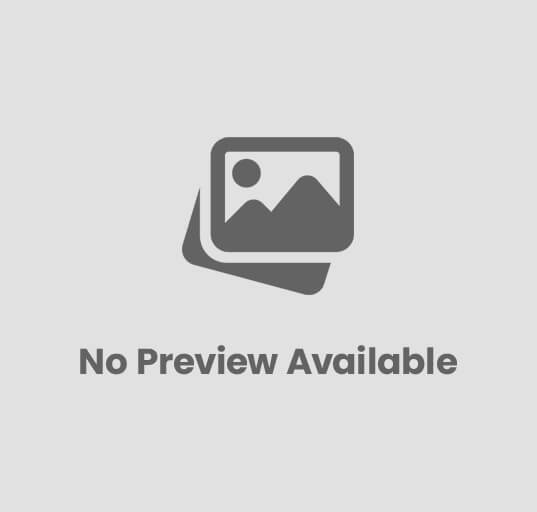


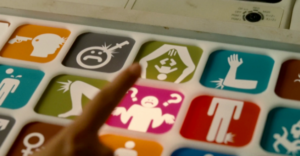


Post Comment